Hace unos días, una seguidora del blog me escribió un correo en el que me preguntaba si tenía publicado algún tutorial en el que explicara como se crean los motivos de topitos o lunares con Photoshop. Para mi sorpresa todavía no había escrito ninguno! Y yo estaba convencida de que sí lo había hecho... pero como le prometí a ella aquí esta por fin.
Puede que llegues hoy mismo a mi blog y no tengas ni idea de lo que estoy diciendo cuando hablo de "motivos de Photoshop"... puedes ver lo que son en ESTA ENTRADA. Puedes aprender a usarlos AQUÍ.
También puedes ver en mi blog cómo hacer motivos de cuadros vichy y estampado chevron.
Pero hoy explicaré cómo crear estampados de lunares como los que aparecen en la imagen que abre esta entrada, así que no os perdáis este paso a paso!
Crear motivos con lunares en Photoshop
Abrir un nuevo archivo con las dimensiones que queráis. El nuevo archivo debe medir los mismos pixels de alto que de ancho: 100x100px, 200x200px, 300x 300px.
La resolución que debéis poner estará en función de para qué lo vayáis a usar. Si es para la web pondréis 72 px/pulgada. Si es para imprimir pondréis 300 px/pulgada.
A continuación rellenar el documento con un color sólido. Si rellenáramos con un degradado por ejemplo, al aplicar el motivo no quedaría un fondo uniforme.
Podemos rellenar con la herramienta bote de pintura por ejemplo y con el color que queráis. En mi caso es el color #8acfe2.
Para hacer los lunares, usaremos la herramienta pincel y tan solo debemos pintar dos en nuestro documento. Después una vez guardado como motivo y al rellenar con él, los lunares se repetirán por todo el documento que rellenemos... magia!
Seleccionar la herramienta pincel y elegir un pincel del tamaño que queremos los lunares. Photoshop lleva muchos pinceles redondos por defecto. Asegúrate de que en el pincel que escojas, en el selector de Dureza ponga un valor del 100% y en caso de que sea un pincel difuminado y esté al 0%, cambia ese valor.
Esto hay que hacerlo para que los lunares que vamos a añadir tengan los bordes perfectamente definidos.
Cuanto mayor sea el diámetro del pincel que elijas, mayor será el lunar. Si quieres topitos pequeños y muy juntos, debes escoger un pincel de bajo diámetro y abrir un documento pequeño. Si quieres por el contrario lunares grandes y espaciados, abre un archivo grande y el pincel que uses deberá ser grande también.
Parece que estoy comentado algo obvio, pero muchas veces no nos planteamos estas cosas y después lo que hemos hecho no coincide demasiado con lo que queríamos conseguir. Es cuestión de hacer pruebas!
Poner como color frontal el blanco o el color que prefieras para dibujar el lunar y colocarlo en la esquina superior izquierda del documento como se ve en la captura.
Pon cierto esmero en donde colocas el lunar. Debe quedar cerca de la esquina, pero no muy separado del centro del archivo.
Ten en cuenta que cuanto más acerques el lunar a la esquina del documento, una vez que rellenes con el motivo te quedarán los lunares muy pegaditos entre ellos en algunas filas y muy espaciados en otras. Si lo colocas muy en el centro, pasará lo mismo.
Ejemplo:
Yo suelo colocar los lunares a ojo, pero puedes servirte de la cuadrícula o la regla. Para habilitarlas, ve a la pestaña superior: Vista»Reglas o Vista»Mostrar y en el desplegable que se abrirá, elegir Cuadrícula.
Dibujar otro lunar, en este caso en la esquina inferior derecha e intentando que quede en la misma posición que el anterior con la misma distancia de la esquina y del centro.
Deberá quedar algo así:
Tan solo resta guardar el archivo como motivo de la siguiente manera, en la pestaña superior: Edición»Definir motivo
Se abrirá una nueva ventana y confirmamos:
Ya podemos cerrar el documento sin guardarlo porque Photoshop lo habrá guardado y estará listo para usar!
 |
| Para poder usar tus motivos de diferentes tamaños y formas, visita ESTA ENTRADA |
Puedes usar este mismo procedimiento cambiando los lunares por corazones, mariposas, estrellas, flores... lo que se te ocurra!


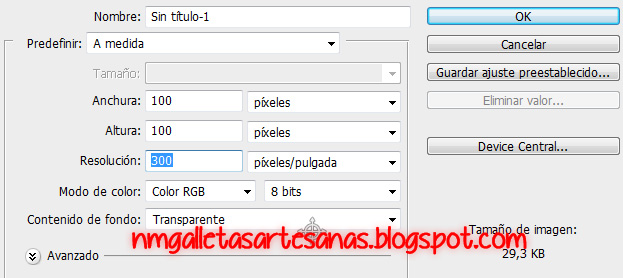

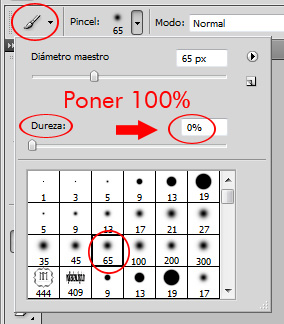
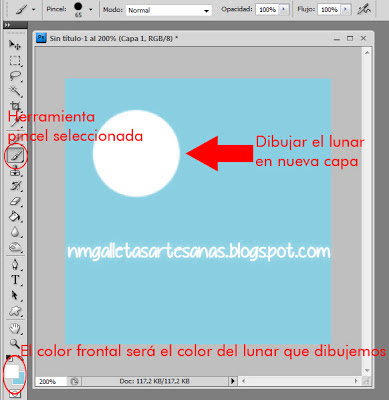

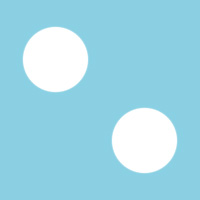


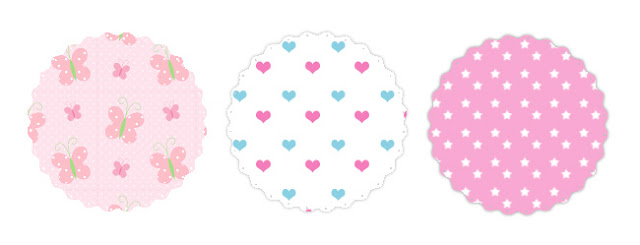
Muchísimas gracias por esta entrada, es de gran utilidad para las torpes como yo jejeje. Un abrazo!!!
ResponderEliminarEres genial! Que explicaciones más sencillas y claras! Gracias por no omitir lo que tu crees "obvio", eso tan elemental hace que algunas te podamos seguir, y lo digo por experiencia. Muchos besos, Libra.
ResponderEliminarMuchas gracias por el tutorial, Nani, eres un sol!
ResponderEliminarA ver si me salen....
Miles de besos
Yo con el photoshop soy pez :( pero lo miraré a ver si aprendo algo. Gracias por compartir! Un beso :)
ResponderEliminarGracias por el tutorial es muy interesante. Un beso!
ResponderEliminarMe encanta el tutorial. Yo estoy ahora empezando con el Photoshop y este tutorial me viene genial para hacer cosas tan bonitas para mi blog como las que veo aquí (bueno, o al menos intentarlo).
ResponderEliminarPhotoshop se lleva fatal conmigo y mira que yo lo intento ... a ver si con este tutorial consigo que nos llevemos mejor.
ResponderEliminarGracias y besos.
!acabo de utilizar tu tutorial¡ me ha encantado y me ha parecido muy fácil porque eres increible explicándolo, mira que he intentado hacerlo en varias ocasiones y siempre me he rendido, pero ahora lo he conseguido. Lo único que después hay que aplicarlo, espero que con tus explicaciones sepa hacerlo. Muchísimas gracias y besos.
ResponderEliminardivino divino no sabes las fotos que estoy haciendo con el fondo de topitos gracias amiga!! sera una pavada para muchos pero para mi fue de mucha mucha utilidad-....
ResponderEliminarGracias por el tutorial , pero me siento desesperada.No tengo el botón de bote de pintura, y se me haquedado grabado la prueba anterior.
ResponderEliminarComo vuelvo a comenzar sin que salga el fondo de antes directamente.
Si le doy a abrir nuevo me sale otra vez el mismo.
Graciasssssssss
Hola Gloria,
EliminarYo creo que sí tienes el botón del cubo de pintura, solo que tendrás activada la opción del gradiente. Cuando pongas el ratón sobre él, haz click secundario y verás la opción del cubo.
Acerca de lo otro que te sucede, si no me explicas un poco más creo que no puedo ayudarte. ¿Porqué no me escribes a mi correo? nmosteo@gmail.com
Un saludo!
Madre mia, lo que es saber, si señor !!tenía el cubo!!
EliminarMañana lo intento de nuevo.Gracias
Hola! Estoy aprendiendo con el programa photoshop y voy poco a poco. Como puedo cambiar los puntitos que se hacen con el pincel y hacer corazones estrellas y mariposas? Gracias
ResponderEliminarPuedes hacerlo usando un pincel de corazones o mariposas. Busca por Google que los hay gratuítos a montones o crea uno tú misma con el dibujo que quieras.
EliminarUn saludo,
Nani
merci beaucoup, esto hace que tengo que aprender a usar photoshop así que me voy a empapar tu blog de la A a la Z
ResponderEliminar