De un tiempo a esta parte se han puesto muy de moda este tipo de gráficos imitando el aspecto de las pizarras. Incluso en muchas tiendas online venden preciosas pizarritas y etiquetas con este look para decorar nuestros regalos, fotos o mesas dulces.
Personalmente me encanta este estilo, me parece que tiene un cierto toque vintage y "handmade" que me resulta irresistible.
Crear este tipo de gráficos es muy sencillo, solo necesitas el material adecuado y un programa gráfico como Photoshop por ejemplo para poder realizar tus propios diseños e imprimibles.
Cuando hablo de disponer del material adecuado, me refiero a que necesitas:
- Una imagen con textura de pizarra como fondo para tu diseño
- Fuentes de estilo script que imiten la escritura manual
- Dingbats, pinceles y formas personalizadas para adornar el documento
¿Qué es una fuente? Es el tipo de letra que se usa, la tipografía si queremos usar un término más serio. Todo el mundo ha oído hablar de Arial, Courier, Times New Roman... pues eso son nombres de distintos tipos de fuentes.
He encontrado muchas fuentes gratuitas preciosas para usar en "mi pizarra", todas ellas las he descargado de la web Dafont.com y he preparado un listado con ellas para que veas su aspecto y su nombre. Creo que así tendrás más claro cuales quieres descargar e instalar en tu equipo antes de realizar tus diseños. Tal vez como yo, las instales todas!
También como se ve en la imagen, he usado diferentes adornos para completar el diseño. Algunos de esos adornos son fuentes también, pero un tipo de fuente especial que no se compone de letras, sino de imagenes y dibujos. Esas fuentes se llaman Dingbats, los hay a cientos y de montones de estilos diferentes. Puedes buscar y descargar los que más te gusten desde Dafont.com también.
¿Qué son exactamente los Dingbats? Son un adorno, carácter o espaciador utilizado en archivos de texto, a veces conocido más formalmente como printer's ornament o printer's character, en inglés. El término se utiliza para describir las fuentes que tienen símbolos y formas en las posiciones designadas a caracteres alfabéticos o numéricos.Por si te surgen dudas:
¿Cómo instalo las fuentes y los dingbats en mi equipo? Extrae todos los archivos que descargus en una carpeta de tu elección. Selecciona todas las fuentes y dingbats (son archivos con extensión otf o ttf) Haz click secundario del ratón sobre los archivos seleccionados y en el menú desplegable pincha en la opción Instalar. Hecho! Ya puedes usar las fuentes en cualquier archivo de texto y por supuesto en Photoshop. Más información.
¿Cómo instalo pinceles en Photoshop? Guarda el archivo con extensión abr que descargues en tu equipo. Abre Photoshop. En la pestaña superior Edición, busca en el menu desplegable la opción Gestor de ajustes preestablecidos. Se abrirá una ventana en la que se mostrará a la derecha la opción Cargar. Busca en tu equipo el archivo abr que acabas de guardar, selecciona y listo.
¿Cómo instalo las formas personalizadas en Photoshop? Las formas personalizadas son archivos con extensión csh. Igual que en el paso anterior, guarda el archivo que decidas descargar en tu equipo. Abre Photoshop y ve a la pestaña Edición»Gestor de ajustes preestablecidos. Busca en el desplegable de Ajustes la opción Formas personalizadas y como antes, pincha en Cargar. Busca el archivo, selecciona y se instalarán las formas.Bien ¿quieres aprender a crear etiquetas como ésta para adornar tus regalos?
Entonces no te pierdas este tutorial!
Tutorial gráficos pizarra
{Crea una etiqueta para regalo}
Abre Photoshop.
Una vez abierto en la pestaña superior selecciona Archivo»Abrir y busca el fondo de pizarra que hayas descargado de la red.
Para trabajar más cómodamente vas a convertir la imagen en Motivo Photoshop como ya viste en este otro tutorial:
Puedes cerrar el archivo porque el programa lo habrá guardado como motivo y ya no nos hará falta.
Abrir un nuevo documento con las siguientes dimensiones:
Asumo que has buscado, descargado e instalado una forma personalizada con forma de etiqueta en Photoshop. Es hora de utilizarla!
Comprueba que el color frontal sea el negro y el blanco esté de fondo. Selecciona la herramienta forma personalizada y en el menu de arriba activa Rellenar con píxeles y activa la forma de etiqueta en el desplegable como se muestra en la captura:
Una vez que tengas seleccionada la etiqueta, configura la herramienta forma de esta manera:
Al activar la opción Tamaño definido, consigues que la etiqueta se dibuje en el documento en el tamaño real que es el adecuado para imprimir.
Abre una nueva capa: Capas»Nueva Capa
Coloca el puntero del ratón en la esquina superior izquierda del documento y haz click con el ratón. Se dibujará la etiqueta en el documento.
En la paleta de capas (si no la tienes abierta pulsa F7 en tu teclado), haz doble click sobre la capa que has dibujado la etiqueta. Se abrirá la ventana de estilos de capa. Activa la opción Superposición de motivo y busca en el desplegable la imagen de pizarra que guardaste antes como motivo.
En la opción Escala que aparece en la ventana de estilos bajo la miniatura del motivo, dale un valor de 50%, pincha en el botón Ajustar al origen y manten activa la casilla Enlazar con capa:
La etiqueta ya tiene el aspecto que buscamos de pizarra. Ahora hay que añadirle algún adorno y el texto. Cambia el color frontal de negro a blanco pinchando en la flechita que hay sobre los colores de la barra de herramientas o pulsando en tu teclado la letra X.
Habilita la herramienta de Texto seleccionando en la barra de herramientas o pulsando T en el teclado. Vas a empezar escribiendo con la fuente Bergamont Ornaments, que es un dingbat. Busca en el desplegable hasta que aparezca y la seleccionas. El tamaño que le darás será de 30 pt como ves en la captura.
Pon el cursor más o menos en el centro superior de la tarjeta y escribe una o minúscula con tu teclado. Aparecerá el símbolo que corresponde a esa letra:
En la paleta de capas, haz click derecho del ratón sobre la capa de texto y selecciona Rasterizar capa.
Duplica esta capa pulsando en tu teclado Ctrl+J y la vas a rotar 180º.
En la pestaña superior Edición»Transformar»Rotar 180º
Desplaza la nueva imagen hacia abajo con la herramienta mover. Para habilitar esta herramienta basta con pulsar la letra V.
Combina ambas capas pulsando en el teclado Ctrl+E.
Abre una nueva capa: Capas»Nueva Capa.
Ahora habilita la herramienta selección pulsando M en tu teclado. Selecciona con la herramienta marco rectangular, una zona sobre el adorno inferior. Más o menos así:
Click secundario con el ratón sobre la zona selccionada y en el desplegable, pulsa en Rellenar. Se abrirá una ventanita en la que deberás elegir Color Frontal, que en este caso es el blanco y la selección se rellenará.
Es hora de añadir el texto a la etiqueta. Para el ejemplo de este tutorial he escrito sobre la franja blanca que acabamos de dibujar "Para alguien muy" usando la fuente A song for Jennifer, color blanco y con un tamaño de 14 pt . En el interior de la franja he escrito "ESPECIAL" usando la fuente Return to sender, color #393738 y configurada de esta manera para que encajara a mi gusto:
Para dar esos valores a una fuente debes tener abierta en Photoshop la ventana Carácter. Si quieres abrirla, en la pestaña superior busca Ventana»Carácter. Ahí puedes modificar los valores de tamaño, alto de línea, mayor o menor distancia que hay entre las letras, etc.
A estas alturas del tutorial la tarjeta debe tener este aspecto:
Podrías dejar la etiqueta así o bien añadir más adornos como pinceles, formas o más dingbats... lo que se te ocurra para rematar el diseño.
Yo he ido añadiendo más caracteres de la fuente/dingbat Bergamont Ornaments, concretamente las correspondientes a la q, la p y la r minúsculas. Ya has visto antes el resultado final:
Haz pruebas y experimenta con el texto, las formas y los diferentes pinceles hasta dar con el resultado que buscas. Con el tiempo y la práctica, lograrás gran variedad de modelos que podrás usar para decorar tus regalos en cualquier ocasión.
Una vez terminado el diseño de tu tarjeta, hay que guardar el archivo con la resolución original para luego poder imprimir de manera óptima. Lo mejor siempre es ir a Archivo»Guardar como... y elegir la extensión png o jpg en el desplegable, pero sin cambiar la resolución para nada.
Así podrás luego insertar la imagen en cualquier documento de word y configurar la página para su correcta impresión sin perder nada de calidad. También puedes maquetar un archivo pdf en Photoshop, pero eso ya daría para otro tutorial!
Espero que este te haya gustado.








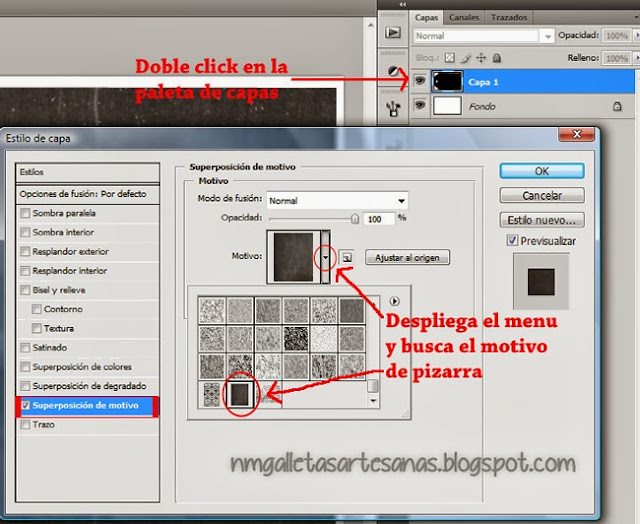
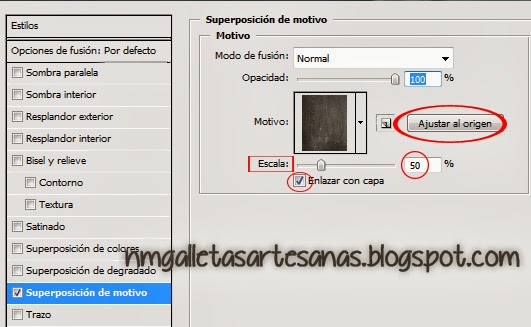


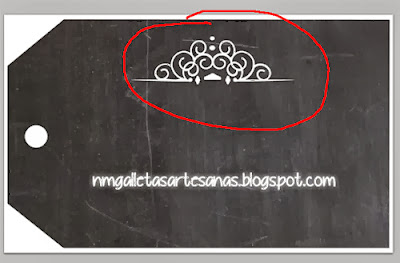
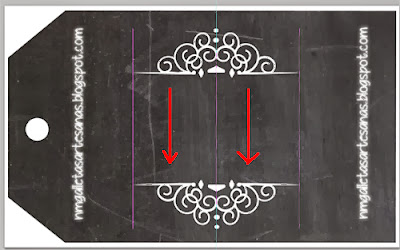
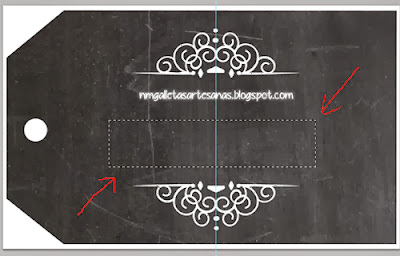
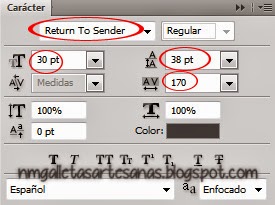


Me encanta tu tutorial!! Muchas gracias Nani!!!
ResponderEliminarNani, me encanta el tutorial!! A ver sí mañana tengo tiempo y me descargo todo para intentarlo. Mil gracias
ResponderEliminarUn beso
Marisa
Que currado, me lo reservo para una tarde libre porque tiene una pinta estupenda y seguro que me pongo y no puedo parar!!
ResponderEliminarB7s!
Buah...impresionante y muy util! Muchas gracias!
ResponderEliminarPues sí, muy maja, me ha encantado, todo masticadito para torpes como yo, me lo bajo y mañana a ver si tengo un rato y recuerdo mirarlo. Muchas gracias! ;)
ResponderEliminarAna
¡Me encanta! Y está súper bien explicado. Muchas gracias por compartirlo, Nani, me va a ser de mucha utilidad.
ResponderEliminarDudo que en mis próximas 10 vidas tenga tiempo para investigar sobre photoshop, pero solo el tiempo y la molestia que te has tomado para publicar esta entrada merece mi admiración y respeto.
ResponderEliminarUn saludo
Raquel
Eres muy amables compartiendo, de forma desinteresada, un tutorial como este. Felicidades!!!!!
ResponderEliminarNaniiii, me encanta! eres una máquina! Besitossss!!
ResponderEliminarmuchas gracias por el tutorial. Tremendo!!!!!!
ResponderEliminarFantástico tutorial, gracias por compartirlo con todos nosotros!!
ResponderEliminar¡Muchísimas gracias por compartir este tutorial!! Está fantásticamente explicado. Ahora toca poner todo en práctica. Un saludo, Marian de" Elpiojito"
ResponderEliminarGracias Marian!
EliminarAdmiro mucho tu trabajo y es un placer tenerte por aquí... tu hermana y tú sois dos artistazas ;)
Un beso!
muchisimas gracias por tus tutoriales son fantasticos, cada vez que vez que me llega un email tuyo pego un salto a ver que sera la novedad que nos traes. he aprendido un monton gracias
ResponderEliminarHe flipado con tu blog!!! publica justo las cosas que quería aprender con photoshop para mis fotos de manualidades y repostería!! Qué alegría más grande!!
ResponderEliminarMuchas gracias, me alegro que te guste y te sea util.
EliminarUn abrazo!
Hola Nani!!! te leo desde hace tiempo pero nunca te había escrito! me encantaron tus galletas, y ahora me encanta todo lo demás. Yo también soy una loca de todo esto y me encanta presentar las galletas como se merecen después de todo el trabajazo que llevan. Este tutorial me ha encantado,porque todo lo que había encontrado sobre pizarras era en inglés, y aunque lo entiendas no es lo mismo jajaja. Para estas Navidades voy a intentarlo, un besito y gracias por el curro que te has pegado. Un beso desde Alemania de otra blogger adicta a todo lo "Hazlo tu mismo"!!!
ResponderEliminarPilar (www.cookies-ole.blogspot.com)
Hola Pilar,
EliminarMuchas gracias por leer mi blog. Acabo de pasar ahora mismo por el tuyo y me parece que haces unas cosas preciosas, fantásticas. La "Pato Party" es ideal... qué curro lleva y qué preciosidad todo! Te felicito porque tienes un arte tremendo.
Un saludo desde España guapa, nos "leemos" ;)
Gracias Nani! viniendo de ti, es un halago tremendo!!! Nos leemos! Un besito desde el frío Norte!
Eliminar